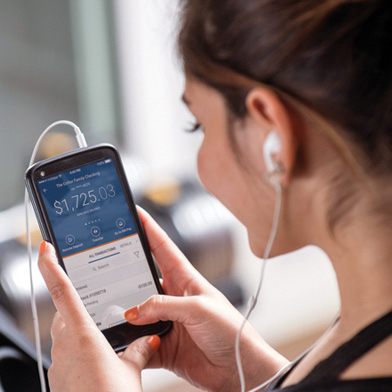Sunward's new online banking system for personal accounts will mean easier navigation, more features, improved design, and a unified experience across desktop and mobile devices.
IMPORTANT INFORMATION
- The new system will be available for personal accounts in early 2018. Watch your email or slfcu.org/OnlineUpgrade for information on the expected launch date and any related CU@home Online/Mobile and bill pay unavailability.
- The new mobile apps will be supported on the two most recent major versions of iOS (currently iOS 10 and 11) and Android™ version 5.0 (Lollipop) and newer. The full site will be supported on the latest two versions of most browsers. Visit slfcu.org/OnlineUpgrade for a full list of system requirements.
WHEN WE CHANGE TO THE NEW SYSTEM:
- A valid email address will be required in order to view your accounts; the first time you log in you will be prompted to verify or provide your email address.
- The URL for the online banking system will change. We encourage members to log in from slfcu.org.
What Isn’t Changing
- Your username and password will remain the same.
- Your bill payees, bills, and scheduled payments will transfer into the new system.
- Scheduled transfers will be moved into the new system.
Items You Will Need to Set Up Again
- Security questions
- Alerts
- Mobile app users will need to delete the current Sunward app and download the new one.
What You Need to Do Right Now
- Review your transfers and bill payments in CU@home to familiarize yourself with how you have things set up.
Step-By-Step Instructions for the First Time You Log In
- Visit Sunward.org, and log in with your online banking username for the old system.
- On the following screen, enter your password for the old system.
- Set up your security questions.
- Confirm, update, or enter your email address and phone number. A valid email address is required for security purposes.
- Read and accept the Terms & Conditions.
- Follow the instructions to confirm that you are able to view PDF documents. You will be prompted to open a PDF and provide the code in the PDF.
What YOU Should Do
- Set up alerts. Any alerts you had set up in CU@home will not be transferred, and many more alert options are available in the new system. Go to Settings > Notifications.
- Designate or add your cell phone number. This allows you to receive text message alerts or use text messages for two-factor authentication. Go to Settings > Contact Information.
- Set up two-factor authentication for additional security. You can choose to receive a text, email, or automated call. Go to Settings > Security.
- Review your transfers and bill payments in CU@home to familiarize yourself with how you have things set up. After the launch, check these items to ensure that everything is set up correctly.
Visit slfcu.org/OnlineUpgrade to learn more about the new online banking system, to see frequently asked questions, and more.
iOS is a trademark or registered trademark of Cisco in the U.S. and other countries and is used under license. Android is a trademark of Google LLC.